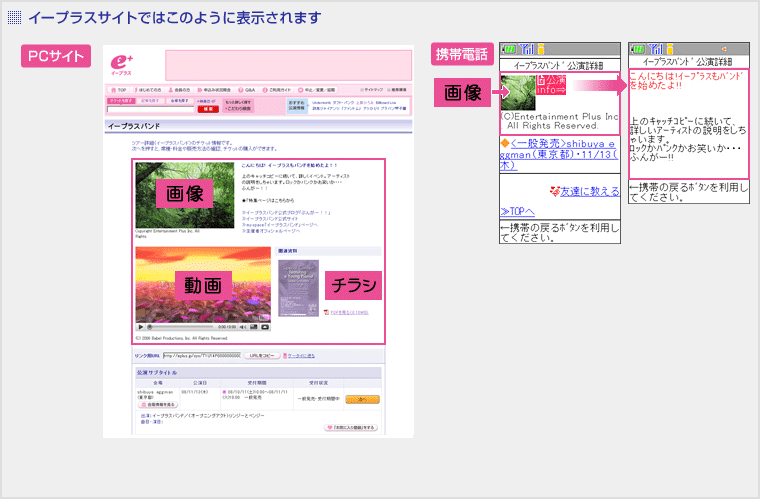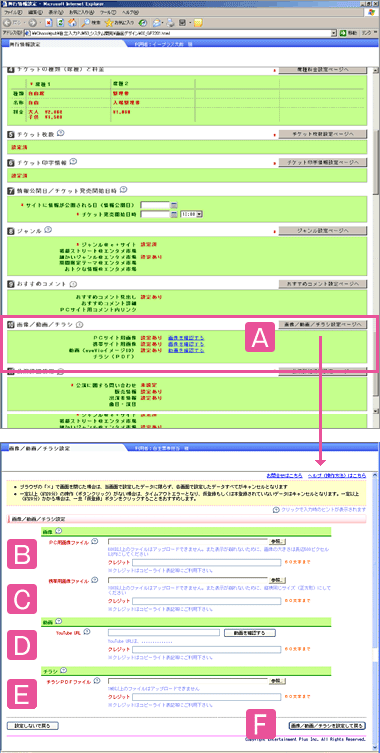
途中で一旦入力を中断する時は、画面下の「一時保存する(仮登録)」をクリックします。
クリックせずに画面を閉じると、入力したデータが全てクリアされてしまいますので、ご注意ください。
クリックせずに画面を閉じると、入力したデータが全てクリアされてしまいますので、ご注意ください。

- ここでは、公演プロモーションのため、お持ちの画像、動画やチラシ(pdfファイル)を設定します。

- 「画像/動画/チラシ設定ページへ」をクリックします。

- PC用の画像を設定します。
♯60KB以上の画像はアップロードできません。また表示が崩れないために、画像の大きさは長辺500ピクセル以内にしてください。
♯撮影者名義など、クレジット表示(コピーライト等)が必要な場合は、「クレジット」欄に記入してください。(60文字まで)
アップロード可能なファイル拡張子
jpg、 jpeg、 png、 gif、 bmp
■サイズ・大きさの確認方法
・IEの場合
1.確認したい画像をブラウザで表示します。
2.その画像の上にマウスカーソルをのせます。
3.右クリックして「プロパティ」を選びます。 プロパティの画面が現れます。
4.「サイズ」欄に表示されているのが画像サイズです。
※1KB=1024バイト 「大きさ」欄に表示されているのがピクセル数です。
※その他画像加工ソフトなどでも確認することができます。
jpg、 jpeg、 png、 gif、 bmp
■サイズ・大きさの確認方法
・IEの場合
1.確認したい画像をブラウザで表示します。
2.その画像の上にマウスカーソルをのせます。
3.右クリックして「プロパティ」を選びます。 プロパティの画面が現れます。
4.「サイズ」欄に表示されているのが画像サイズです。
※1KB=1024バイト 「大きさ」欄に表示されているのがピクセル数です。
※その他画像加工ソフトなどでも確認することができます。

- 携帯用の画像を設定します。
♯10KB以上の画像はアップロードできません。
また表示が崩れないために、縦横同じサイズ(正方形)にしてください。
♯撮影者名義など、クレジット表示(コピーライト等)が必要な場合は、「クレジット」欄に記入してください。 (60文字まで)
アップロード可能なファイル拡張子
jpg、 jpeg
jpg、 jpeg

- YouTube動画を設定します。
♯YouTubeのURLを入力します。
YouTubeの動画再生ページの動画右側のURLをコピーして貼り付けてください。(下記の図を参考)
≫YouTubeとは?
♯入力内容が正しいか「動画を確認する」をクリックしてご確認ください。
♯YouTubeの動画掲載はPCのみ対応です。
♯撮影者名義など、クレジット表示(コピーライト等)が必要な場合は、「クレジット」欄に記入してください。
(全半角60文字まで)
♯YouTube以外の動画ページを使用する場合は、
「PCサイト用コメント内リンク」に動画への飛び先のURLを入力してください。
但し、その場合はe+サイト上から別サイトへのリンクになりますのでご了承ください。
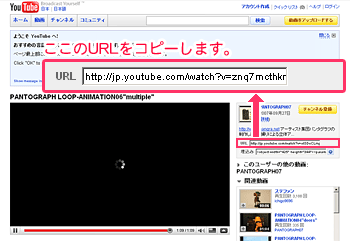

- チラシ(pdfファイル)を設定します。
♯1MB以上のファイルはアップロードできません。
♯撮影者名義など、クレジット表示(コピーライト等)が必要な場合は、「クレジット」欄に記入してください。(60文字まで)
♯チラシの掲載はPCのみです。

- 「画像/動画/チラシを設定して戻る」ボタンをクリックすると、画像/動画/チラシが設定され、前の画面に戻ります。